Making Accessible Visuals for Online Meetings/Trainings
Topic
Language
Type
Here are some tips for making your online meeting or training more accessible for people with a range of visual abilities.
Large Text
Use large font sizes on your slides. If you can’t show the text in size 24 or larger, consider splitting your content across multiple slides.
High Contrast
Use high enough contrast between font and background colors to increase legibility. You can use online tools like https://webaim.org/resources/contrastchecker/ to check your color contrast.
Don’t use low contrast colors like this:
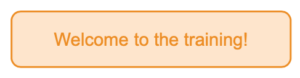
Do use high contrast colors, like this:
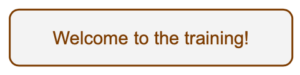
Don’t Use Only Color to Show Meaning
Use text to show meaning, not just color. For example, a red button and a green button will look the same to people with colorblindness or those using a screen reader, so also add text to the buttons:
Don’t use only color to convey meaning, like this:
![]()
Do include both text and color to convey meaning, like this:
![]()
Alt Text
When using images in documents and slides, include “alt text”. Alt text includes image titles and descriptions that are visible to anyone using assistive technologies like screen readers. To add alt text, consult the help guide for your particular software (e.g., in Google Slides, right click on an image then click “Alt text”). When you use screenshare in web conferencing software, screen readers cannot read the documents you are sharing, so be sure to give direct access to the documents (for example by emailing before the session or pasting a link to the document in the chat box) to any participants who will use a screen reader.
Maximize Screenshare Size
When sharing visuals, make sure they are showing up as large as possible on the screen. For example:
- Share only the application window with your slides, not your whole desktop
- Show your slides in presentation mode or hide the thumbnail slides whenever possible
- Hide your speaker notes
- Show participants how to zoom in on the slides in the software if they want to make it even larger
Verbalize Key Content
Provide the equivalent information out loud to anything that is otherwise only available visually. For example, when screen sharing, you don’t need to read your slides word for word, but you should explain all key concepts out loud and read key terms or quotes verbatim. Similarly, summarize out loud what is happening in the chat box as well as things happening on camera in the room. For example, “I notice a lot of people nodding their heads in agreement.” Sharing visuals before and after a meeting/training also gives people more time to process, use assistive technologies, etc.
More About Accessibility
Increasing the accessibility of your meeting materials goes beyond visuals. Check out the Web Content Accessibility Guidelines (WCAG) for standards used across all online tools. When choosing software, ask the software provider to show you how their software lines up with WCAG standards. For more, see https://www.w3.org/TR/WCAG20/ and Tips for Accessible Screensharing from Webaim.org.
